Quick Gear Reduction Design Reference
A properly designed gear train is very important for effective power transmission and efficient usage of your power supply. Often overlooked for hobby robotics, putting a little thought into your gear train can go a long way toward a successful design.
Many factors need to be taken into consideration, such as gear material, gear manufacturing method, speed, loading, and space considerations, as well as desired noise level and configuration (offset, concentric, etc). There are books of equations governing tooth profiles and gearing efficiency but for most work you’ll find an involute tooth profile governed by the Lewis formula with an American Gear Manufacturers Association (AGMA) dynamic correction factor.
The following information is provided as a generalized reference to gear train design and assumes you are familiar with basic gear geometry and types. For serious work use the linked references as they are more comprehensive and thorough.
Spur Gears
- High efficiency, high power (98-99% eff)
- Lowest cost for machining
- Exert high radial loads on bearings
- Offset drive
Helical Gears
- High efficiency, very high power (97-99% eff)
- Loses some efficiency due to high axial load and tooth slipping
- Geometry allows full tooth contact à good for high power transfer
- Quiet running (increase helix angle for quieter transmission)
- Offset drive
Planetary/Epicyclical Gearbox
- Fairly high efficiency, high power
- Low radial loading from concentric design
- Complicated assembly and varying torque outputs
- Concentric drive
Harmonic Drive
- Moderately efficient
- Very high gear reduction in a compact size (30:1 to 350:1)
- Zero backlash (30% of teeth always in contact)
- Concentric drive
Bevel Gears
- High efficiency (97-99%)
- Used where right angle drive is required
- Typically 1:1 to 6:1 ratios used
- Complex tooth profile can be difficult to machine
Worm Mesh
- Poor efficiency
- High gear reduction in a compact size
- Non back-driveable
- Unsuitable for low velocity ratios
- Offset drive (90deg)
See http://www.engineersedge.com/gear_design.htm for a detailed table on different gear setups.
Notes:
1) Higher pressure angle increase radial loading on bearings (called separation force), but decreases stress on gear teeth and minimizes bending. A higher pressure angle results in a lower contact ratio and thus a noisier gear train.
2) The most common pressure angle is 20deg. Case hardened 25deg teeth can carry about 20% more torque than a 20deg form. Because of factors discussed in Note 1, a 22.5deg form is a good compromise that provides about 11% more torque carrying capacity.
3) Gear efficiency in multiple stages (spur gear) is calculated by the product of the efficiency of each stage: Estage1*Estage2*100=Etotal à 0.98*0.98*100=96.04% efficiency.
4) Hunting ratio: non-integer ratio where a given pinion tooth will touch every tooth on the gear before touching the same gear tooth twice (13:48 is a hunting ratio, 12:48 is not). This design reduces wear and tear on individual teeth as the gear teeth mesh at different points from revolution to revolution.
Labels: bevel, CAD, gear design, gear efficiency, gears, miter, planetary gears, power transmission, robot
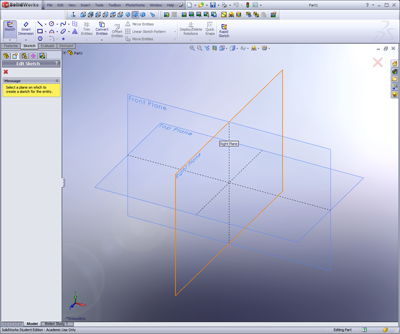
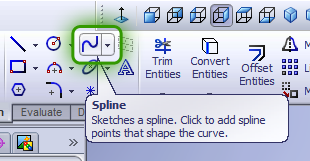
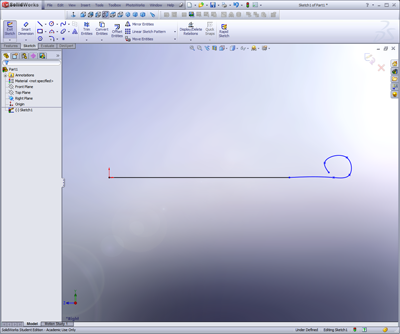
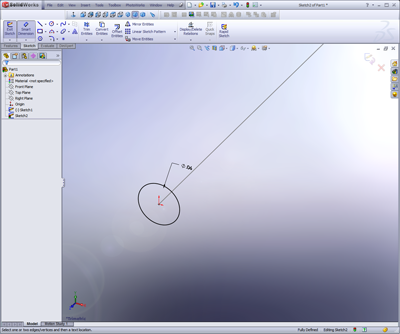
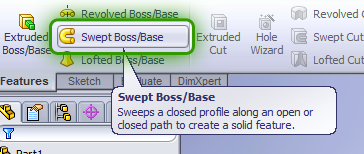
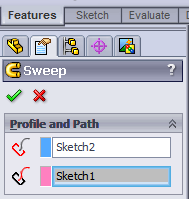




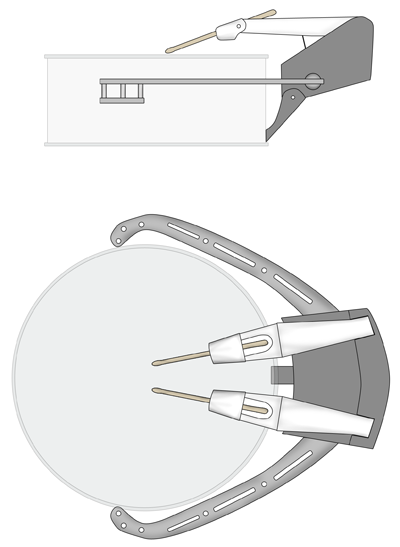
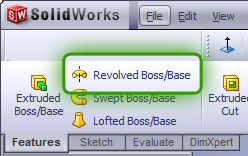
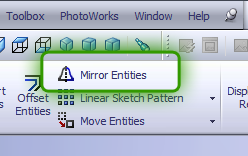
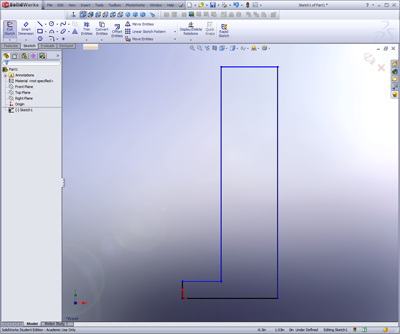
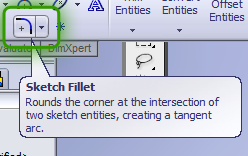
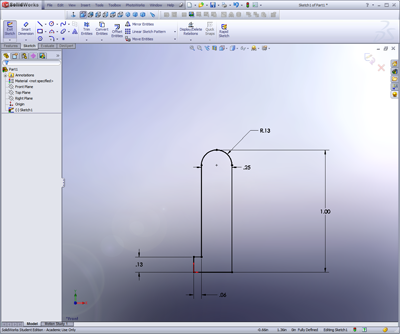
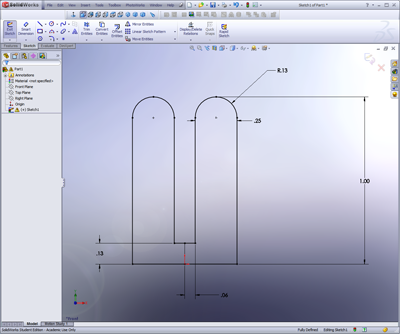
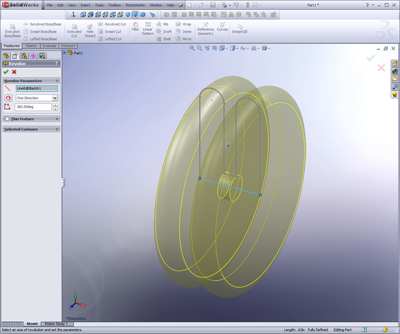

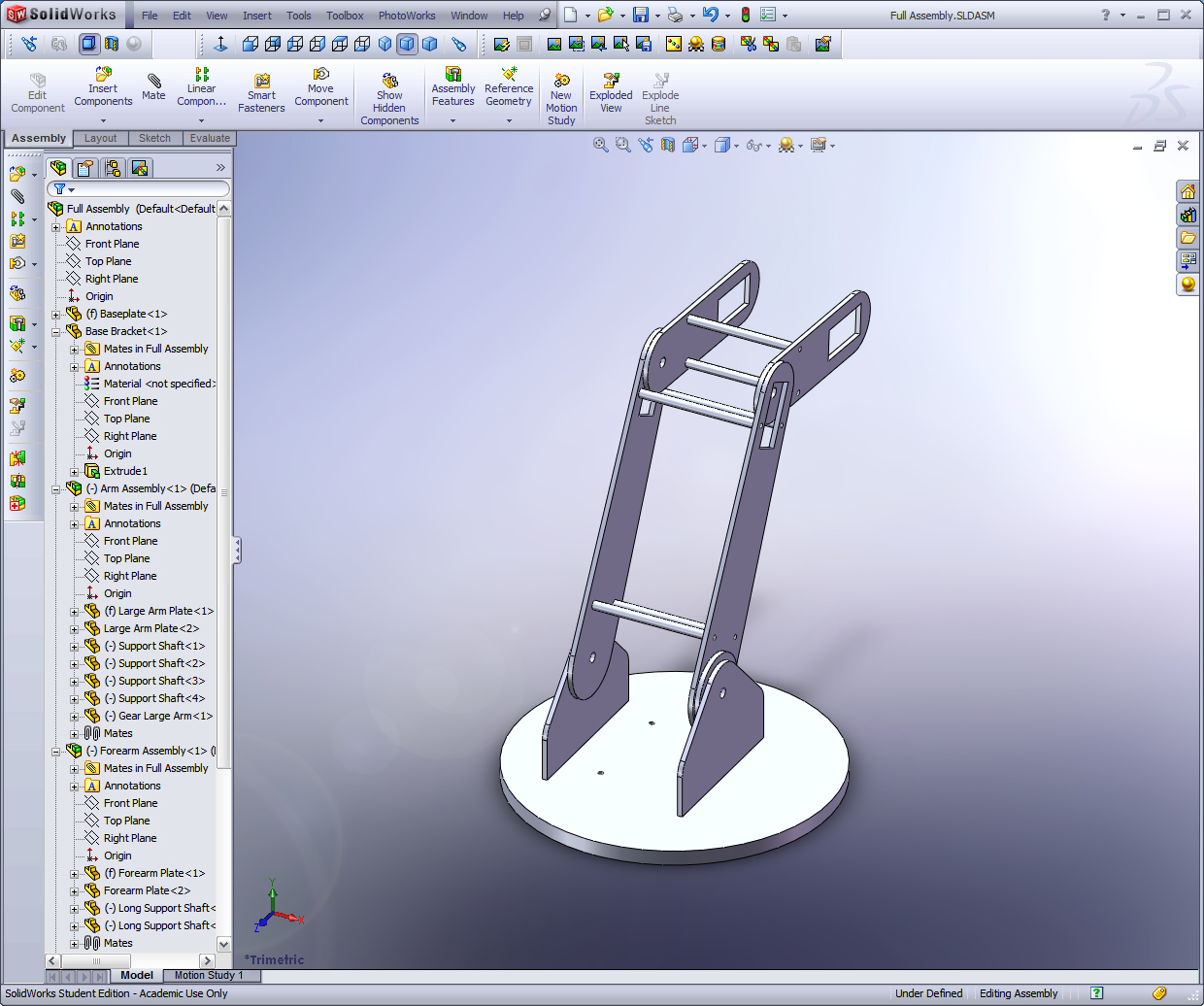
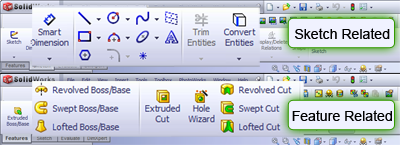

 Subscribe to DanShope.com
Subscribe to DanShope.com